How to removing your recent browsing and download history
Nowadays, internet privacy has become more of a concern has more of our information is spread across the world wide web. Most browsers save your search history by default, as well as your cookies and personal log ins. While it’s meant for ease of using their browser and finding your favorite websites again, not everyone wants their personal information saved. By customizing a browser’s privacy settings, you have the ability to decide how much of your information you would like your internet browser to remember. This hub aims to familiarize you with deleting your search history from today’s most popular web browsers, as well as alternatives to manually deleting it.
Deleting Search History From Firefox
Firefox has proved itself to be one of the most popular web browsers of its time, running quicker than its opponents and offering a wide range of browser plugins. Furthermore, Firefox has numerous privacy settings to help delete your browsing history, cookies and more both manually and automatically. To delete only your current browsing history, do the following:
How do I clear my history?
- At the top of the Firefox window, click the Firefox button, go over to the History menu and select Clear Recent History….
- Select how much history you want to clear:
- Click the drop-down menu next to Time range to clear to choose how much of your history Firefox will clear.
- Next, click the arrow next to Details to select exactly what information will get cleared. Your choices are described in the What things are included in my history? section above.
- Finally, click the Clear Now button and the window will close and the items you’ve selected will be cleared.
How do I make Firefox clear my history automatically?
If you need to clear your history every time you use Firefox, you can set it to happen automatically on exit so you don’t forget.
1. At the top of the Firefox window, click on the Firefox button and then select Options
2. Select the Privacy panel.
3. Set Firefox will: to Use custom settings for history.

4. Check the box for Clear history when Firefox closes.

5. To specify what types of history should be cleared, click the Settings… button next toClear history when Firefox closes.
6. In the Settings for Clearing History window, check the items that you want to have cleared automatically each time you quit Firefox.

7. After selecting the history to be cleared, click OK to close the Settings for Clearing History window.
8. Click OK to close the Options window
How do I remove a single website from my history?
- At the top of the Firefox window, click the Firefox button, go over to the History menu and select Show All History to open the Library window.
- Search for the website you want to remove from your history by typing its name in theSearch History field in the top-right corner and then pressing Enter.
- Then, in the search results, right-click on the site you want to remove, and select Forget About This Site.
All history items (browsing and download history, cookies, cache, active logins, passwords, saved form data, exceptions for cookies, images, pop-ups) for that site will be removed.

- Finally, close the Library window.
Deleting Search History From Google Chrome
Google Chrome is a newer web browser with less privacy options that Firefox, but popular for its speed and minimalist view. There are a few options to either delete your history or prevent it from being remembered. To delete just your current browsing history, you’ll need to:
- Click on the menu (the three bars in the upper right hand corner)
- Scroll down and click on “History”
- In the new tab, click “Clear all browsing data”
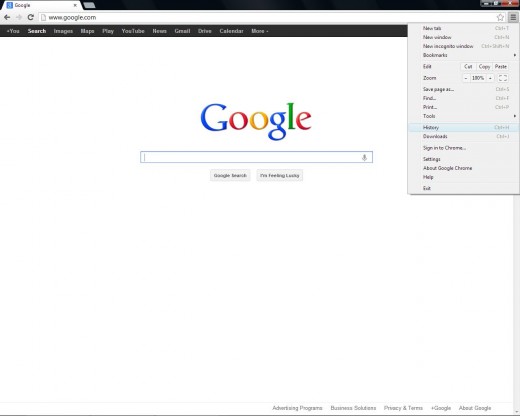
- Click on the menu (the three bars in the upper right hand corner)
- Scroll down and click on “New incognito window”
- The shortcut to open an incognito window is CTRL+SHIFT+N
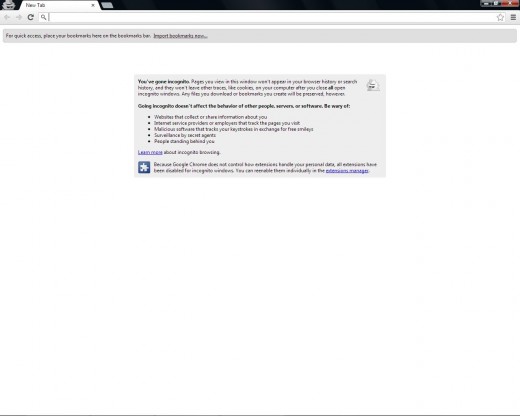
Deleting Search History From Internet Explorer
Internet Explorer is the default web browser for all Windows computers and devices. While not always a popular choice among internet users, the browser has grown and improved over the years. The menu setup is a bit different than Firefox, but simple. To delete your recent browsing history, do the following:
- Click on the Internet Explorer menu (the gear symbol in the upper right hand corner)
- Scroll down and hover your mouse over the “Safety” option
- Click on the option “Delete browsing history”
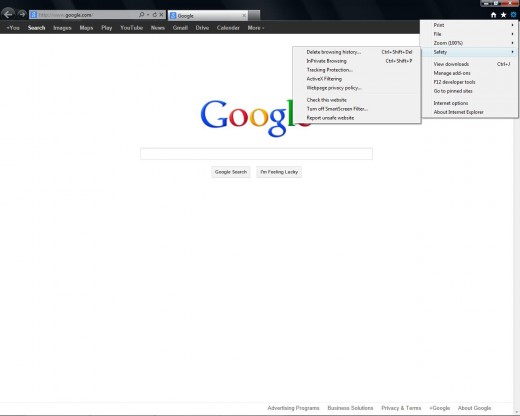
- Click on the Internet Explorer menu (the gear symbol in the upper right hand corner)
- Scroll down and hover your mouse over the “Safety” option
- Click on the option “InPrivate Browsing”
- The shortcut to open an InPrivate Browsing window is CTRL+SHIFT+P
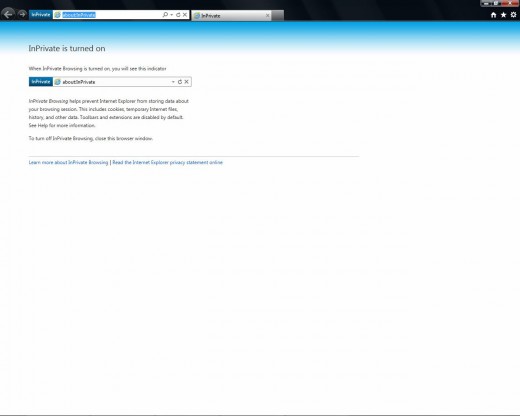
Deleting Search History From Opera
Opera is a less-renowned web browser that deserves more credit for its clean and organized interface. The menu is user-friendly, and also allows for the quick and simple deletion of your browsing history. To delete your recent search history, you’ll need to:
- Click on the Opera menu, “Opera”
- Scroll down and click on the “History” option
- In the new tab, click on the folders (organized by days) and click “Delete”
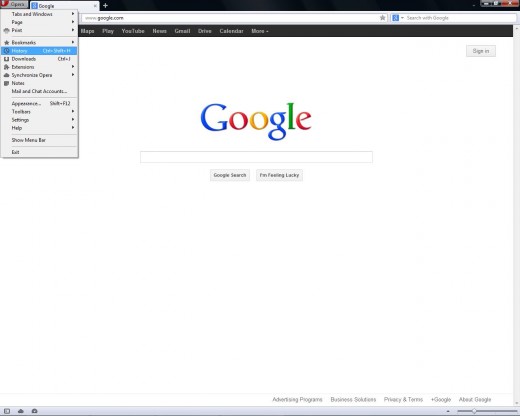
- Click on the Opera menu, “Opera”
- Scroll down and hover your mouse over the “Settings” option
- Click on “Delete private data”
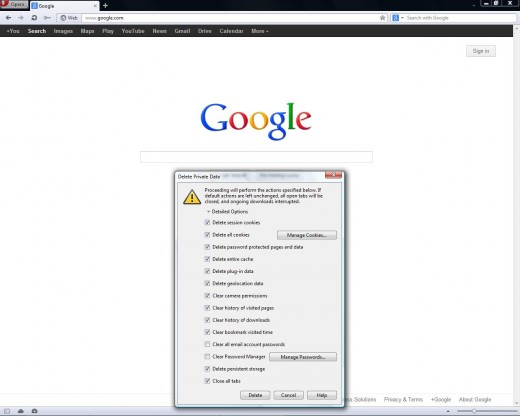
Deleting Search History From Safari
Safari, the default web browser for Apple computers and devices, is another browser with a simple interface and fairly friendly user menu. There is only one menu to sift through, and the options are essentially straightforward. In order to delete your recent search history, all you need to do is:
- Click on the Safari menu (the symbol in the upper right hand corner)
- Scroll down and click on the “History” option
- Click on the saved entries and hit DELETE on your keyboard
- You can also right click the entries and select “Delete” as an option
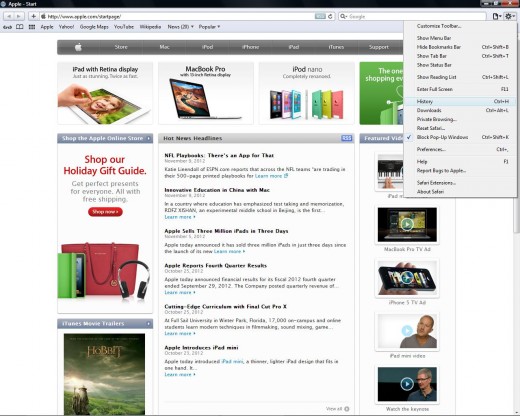
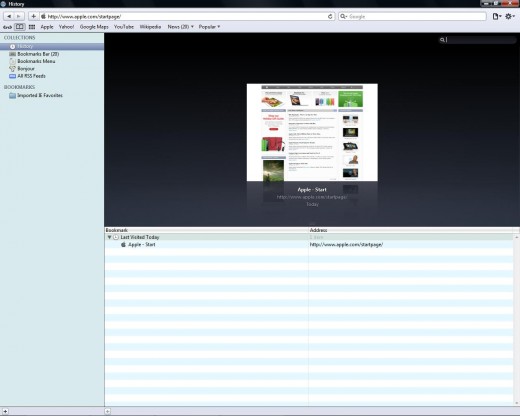
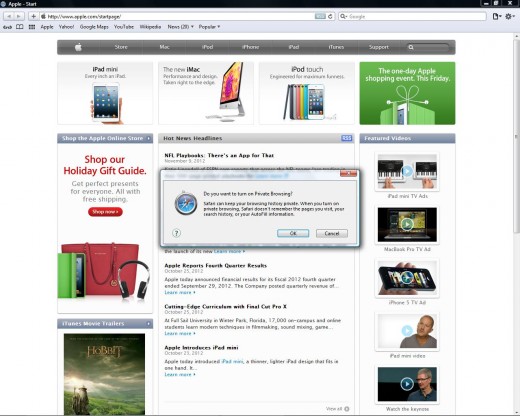
https://support.mozilla.org
http://www.googlechrometutorial.com





