How To Create Email Signature in Outlook 2010
Outlook comes with the Microsoft Office Suite for Windows. If you use Word, Excel, or Powerpoint, Outlook is probably already installed on your computer. Outlook offers more than just an email client. It also incorporates calendar, contacts, and task functions. It can be used alone to manage mail via IMAP or POP, or can be paired with the Outlook Connector for synchronization with Stanford Email and Calendar. The connector provides an integrated email and calendar experience similar to what you see in Webmail. To day i am going to write about inserting a email signature to your outlook.
In Outlook 2010 Inbox window, click “New E-mail” icon under “Home” tab.

The new message window pops up, under the “Message” tab, in the “Include” group, click the “Signature” icon, and then select “Signatures…” from the drop down menu.
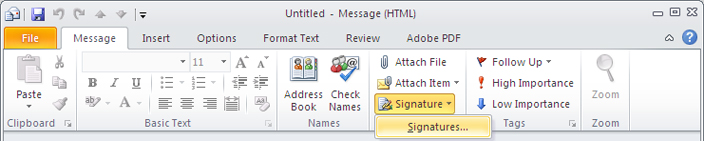
The “Signature and Stationery” window pops up, there are three sections under E-mail Signature tab:
1 – In “Select signature to edit” section, click “New” button.
You’ll be asked to name this signature, give a name, then click “OK“
2 – In “Edit signature” section, type in the text for your new signature and format it in any way you want, then click “Save” button above it (right beside the “New” button).
3 – In “Choose default signature” section:
- Select an email account if you have multiple accounts.
- Select a signature for all new messages that you’ll be writing.
- Select a signature for all replying and forwarding messages that you’ll be composing.
4 – To create another signature, repeat step 1-3.
5 – Click “OK” to close the “Signature and Stationery” window.
Next time when you write a new email message, the default signature will automatically be included if you have set it up in step 3, otherwise, you can click the “Signature” icon and select one from the list:
thanks







