How to revert back to Windows 8.1 from Windows 10 Update?
If you remember, I have updated to Windows 10 yesterday and blog about the problem I was facing with respect to clarity of text and blurriness on Chrome and Firefox browser e.g. text was turned white to some places and it wasn’t pleasant working in browser. There were few other issues, which prompted me to revert back to Windows 8.1 update, which was the version I was running before upgrading to Windows 10. Though Windows 10 has lots of good feature in terms of improved search, security and start menu, I didn’t adjust it well. Since I don’t had time to play around different visual settings and other things, I decided to roll back to Windows 8 version.
Thankfully, Microsoft has taken this possibility into account and there is an option to go back to your previous Windows version, Windows 7 or Windows 8, in just one click. Yes, this is really great from Microsoft, all you need to do is just click the Recovery option in Update and security tab and tell Microsoft why you are going back from Windows 10 to earlier version and you are done. It will then take another 10 to 15 minutes and your PC or Laptop will back to where it was before update.
I am really thankful to Microsoft for giving this option to user to decide what works best for them. It’s not that now you cannot upgrade to Windows 10, you can do anytime, the update option is always available. One thing, which is worth noting is that this option is only available for one month, so if you don’t find Windows 10 useful or you find Windows 7 or 8 more comfortable, you can rollback within a month before its too late. Let’s see the exact steps to revert back to Windows 8 from Windows 10.
Steps to revert back to Windows 8. 1 from Windows 10 Update
I upgraded to Windows 10 from Windows 8.1 version, so when I went to recovery option it gives me option to rollback to Windows 8.1, if you have upgraded from Windows 7 or 8 then you will see corresponding option.
In order to rollback to windows 8. 1 follow these steps :
Step 1 : Open Settings Windows
Click on Settings option (available at bottom right corner of desktop), this will option following window, choose Update and security setting as shown below :
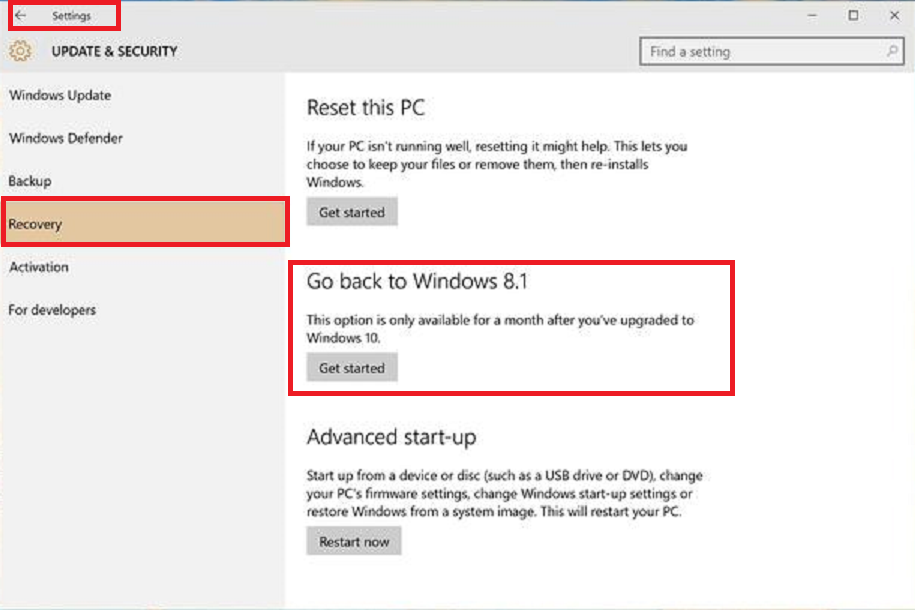
Once you choose the option of Go back to Windows 8. 1, Microsoft will ask you “Why are you going back?”, there are multiple reasons to choose e.g. whether your app is not working, the old version of windows seems easier to use, or seemed faster or Windows 8 seemed more reliable. You can enter even own reason, like I have enter that “I find working with Windows 8.1 more comfortable”.
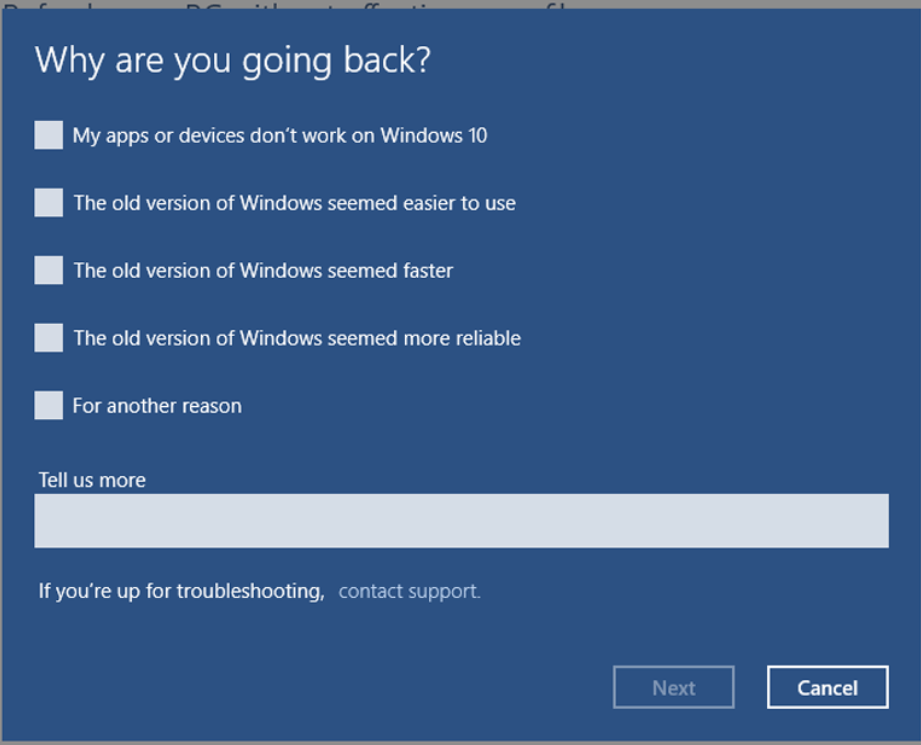
Once you enter the reason of rollback and click next, Microsoft Windows 10 will show following screen. This is sort of warning i.e. what you need to know before downgrade e.g. Going back may require some apps to reinstall or some changes made to settings after the upgrade will lost. Nothing to worry, just click Next.
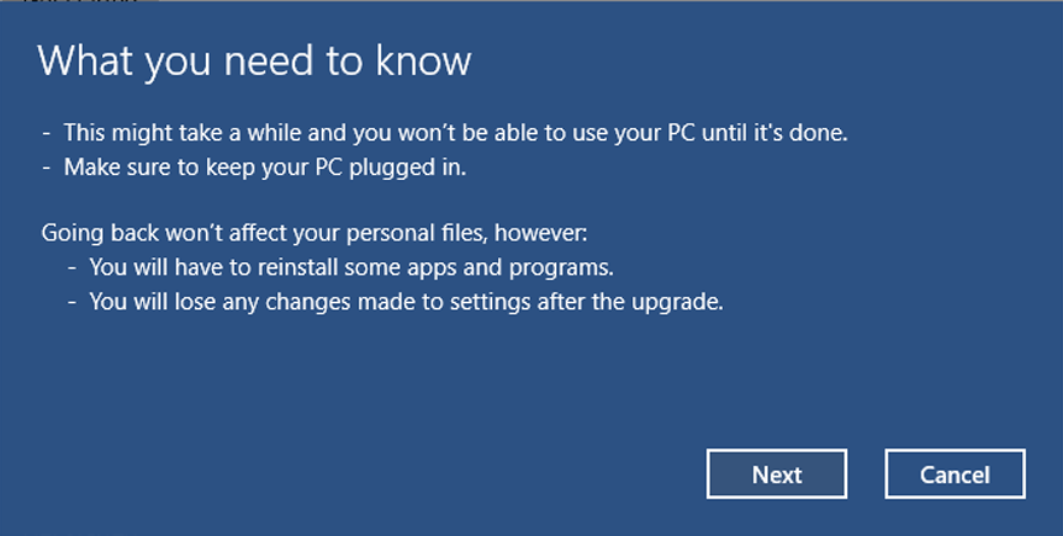
That’s all about how to revert back from Windows 10 to your previous Windows version, which could be either Windows 7, Windows 8 and Windows 8.1, depending upon from which version you have upgraded. Thanks to Microsoft this rollback is really simple and seamless, but as safety reason, you should take backup important things into pen drive, memory card or hard disk. You will get several option to cancel the rollback before you proceed. Windows 10 will even remind you about your old password, saying that you need your old password to login once rollback would be completed.
My own experience of reverting back to Windows 8.1 from Windows 10 was seamless barring a Java error, which caused by Eclipse to crash. After downgrade, when I open Eclipse, it throws “Error: could not open `C:\ProgramFiles\Java\jre8\lib\amd64\jvm.cfg’, which was resolved by removing java.exe, javaws. exe and javaw.exe from C:\Windows\System32 folder.
Apart from that I still has to find any error and will update this post if found something, but overall experience from reverting back to Windows 8.1 is good and seamless. Let me know if this solution works for you and how is your experience with Windows 10? I may go back to it when I have some more time to figure out but for now I am happy with my Windows 8.1 version.




