How to stream and record video in VLC player
VLC media palyer is one super-mighty media player. It plays everything and anything you throw at it, chomping bytes and codecs like mad. Not only that, VLC can do a whole lot more. It is not just a tool for watching videos and listening to music. This feisty player can also perform quite a bit of media manipulation, in a good sort of way. It can record, stream and transcode your files. Today, we will do just that.
I want to show you how you can play network streams and transcode them to files, both video and audio. I want to show you how you can record playback, saving you the hassle of cutting, cropping and extracting audio from your files. And I’ll teach you about several other cool features that make VLC the king of digital entertainment.

Streaming
There are several ways you can utilize streams. First, you can play online radio stations directly from VLC by going to Media > Open Network Stream. Next, you input the URL of the desired online content, either audio or video or both.
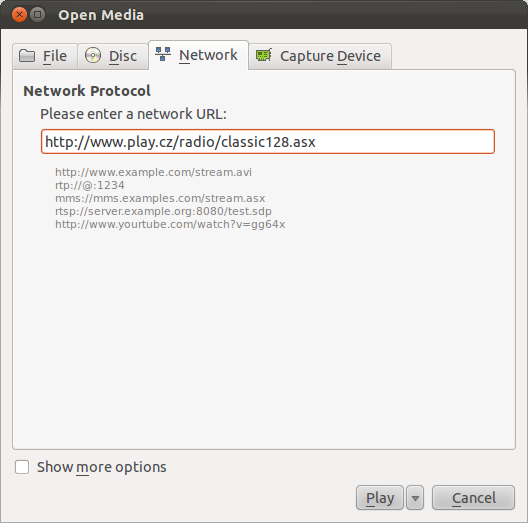
If you want to listen, that’s all you need to do. But then, you might also want to stream the content to local storage. In that case, click on the little drop-down arrow and expand the menu currently reading Play. Choose Stream instead.
A new window will show, where you can configure the stream output. The gray box explaining what you’re about to do is quite ugly, but forget that. What you need is a source of some kind, in our case a Web link. Then, click Next.
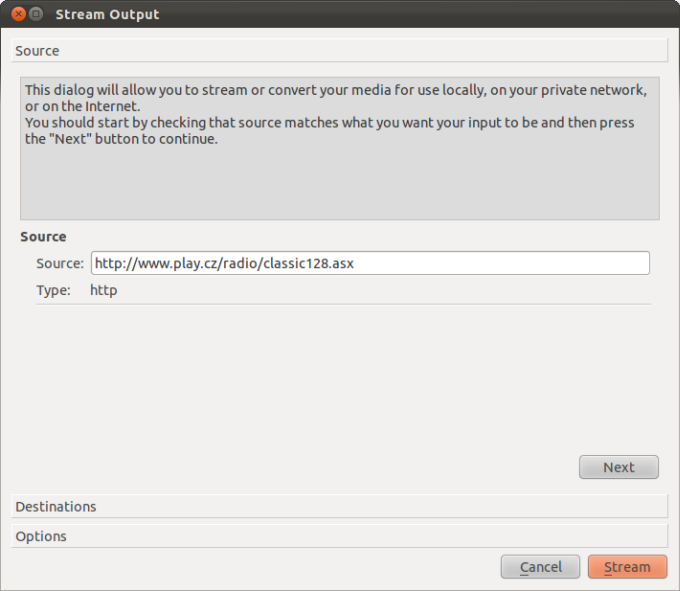
Now, you need to configure the destination. We will save the stream to a local file in MP4 format. Several pre-configured profiles exist, saving you time trying to figure out what kind of encoding you may want.
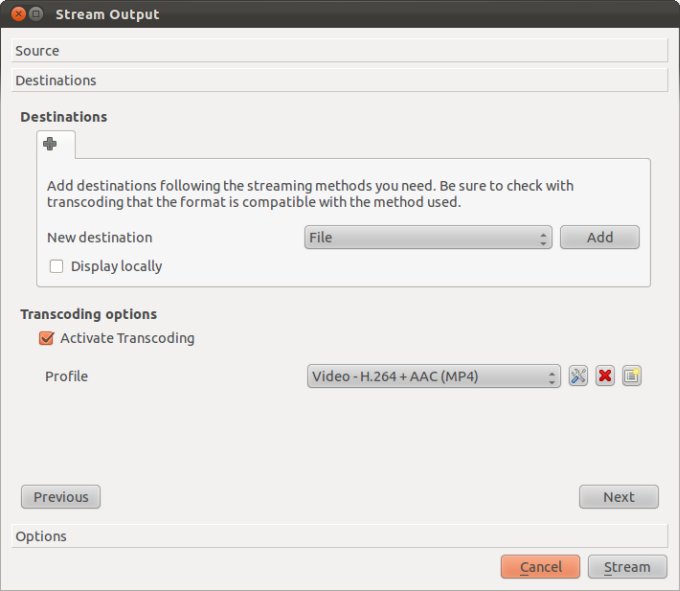
Click Stream to start. While the radio plays and records, you can check the local directory to see your file grow. You can test in another player, if you really want to be sure. Now, the choice of the output file is important. For example, I recorded a short stream from play.cz as an MP4 file, but there’s no video. This means we might have to transcode the recorded file again to get only the audio stream, or make the correct choice of the transcoding profile before streaming.
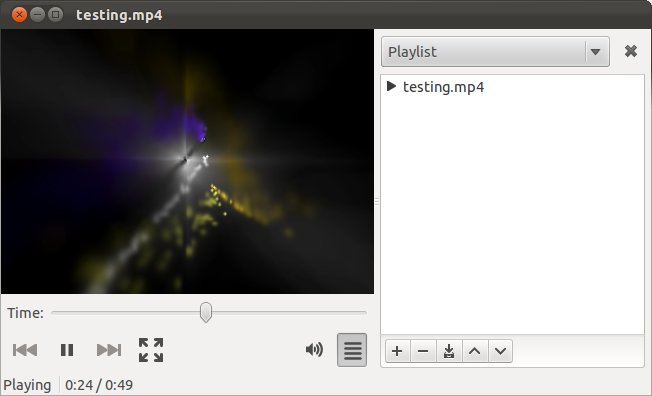
Recording
Recording is even simpler. To be able to record, you first need to enable Advanced Controls. This option is available in the View sub-menu. Once you activate the controls, a second command toolbar will appear in the main interface.
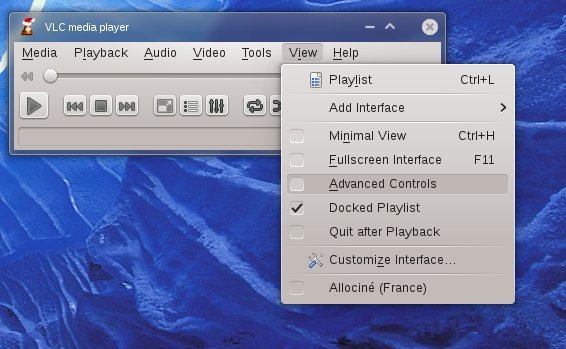
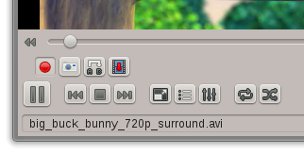
Now, you can simply press the Record button and anything playing in VLC will be recorded and saved locally. Videos will be saved under Videos or My Videos in your home directory or user folder, depending on your operating system. Likewise, audio files will go under Music or My Music, respectively.
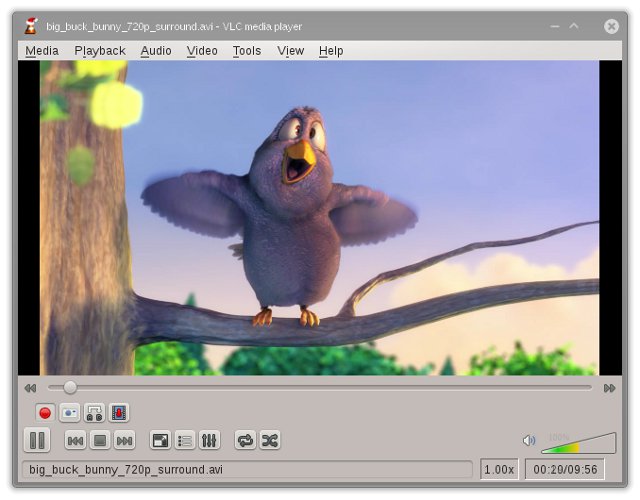
And here’s that short recording in Kaffeine, which shows there’s 14 seconds of playback left. No manipulation was needed, just press once on the red button to record and once more to stop. Like old VHS.
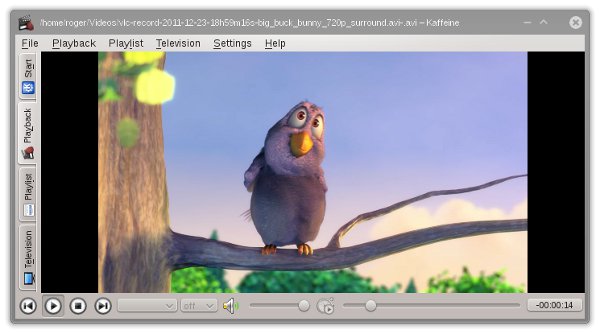
Same for audio:

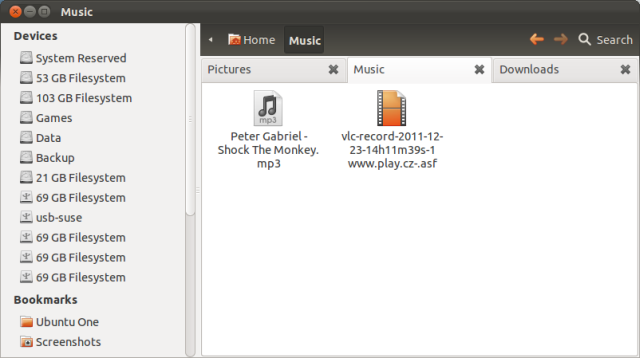
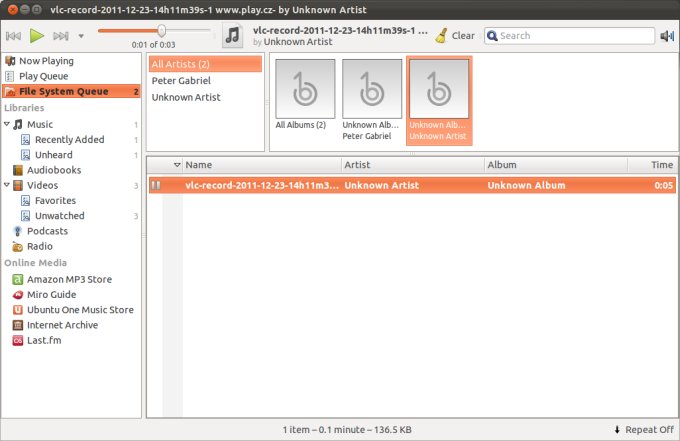
Conclusion
VideoLAN is a truly magnificent product, the Swiss Army Knife, the Jack o’ All Trades, the Chuck Norris of the digital media format. And today, you’ve just learned how to stream and record audio and video. Quite simple, if you know where to look.
Streaming is a very powerful feature. It lets you easily transcode your files, as well as capture online radio and video, webcasts, podcasts, and other types of casts. You can also directly record anything that is being played inside VLC if you do not feel like dabbling with some of the more complicated options. Well, I guess that would be all.




