How to Install Multiple Operating Systems from a Single USB Stick
1. SARDU
2. A USB pen drive – Preferably 8GB or more if you want more than two operating systems
3. The necessary ISO files
4. Internet connection (optional if you have all the necessary files)
SARDU is a really a versatile tool, using which you can create not just a OS setup drive but also make your pen drive an ultimate troubleshooter. Apart from operating system setup, you can create bootable antivirus, partition tools, password reset, password recovery, and much more, in a single pen drive. You can also create an ISO and make your own multi-utility DVD or BD.
To create a multi-operating system setup pen drive, follow these steps:
1. Extract Sardu.zip somewhere, preferably where there is a lot of disk space.
2. Open Sardu.exe. If you are using a 64-bit version of Windown open Sardu_x64.exe.
Now, you will see that Sardu has a tabbed interface and different utilities are grouped under these tabs. All antivirus tools are grouped under Antivirus tab, partition and troubleshooting tools underUtility, Linux distros under Linux, Windows under Windows tab.
3. If you want to add an antivirus, click Antivirus tab and under that tab, click the desired antivirus. If you want to add any other tool under Utility, click Utility and click the corresponding button. If you want to add a Linux distro, click Linux tab and click the corresponding button of the desired Linux distro. Note that upon clicking these buttons, you will be prompted to download the file from internet. You need not search for these files on the internet as Sardu automatically does that for you (well, for most of the files). Clicking these buttons shows a popup window. Click Yes to add it to the download queue.
4. Click the Downloader tab and click START. This will download all selected files.
5. If you also want to add Windows to the mix, you must already have the ISO of the Windows version. If you have a licensed copy of Windows CD/DVD, you can make a legal backup of it. Place the ISO in /Sardu/ISO. (You need to rename the ISOs in a specific format. Hover the cursor on the buttons to know the specific file names).
6. Format your pen drive with FAT32 filesystem and insert to a USB port and click Search USBbutton in Sardu, then select the pen drive just under Select USB button.
7. To create a multi-boot USB key, click the icon that appears like the following image:
You can also create a bootable ISO image by clicking the icon that appears like the following image:
In a few minutes, your multi-operating system setup USB key or ISO file will be ready.
Reboot your PC, enter the BIOS of your motherboard, and set it up to boot from USB. You may want to check the user manual of your motherboard for specific instructions.
To test your multi-bootable USB flash drive right under Windows, you can use Mobia Live CD.
Creating a multi-operating system setup USB flash drive is very easy using Sardu. It also lets you add lots more options.

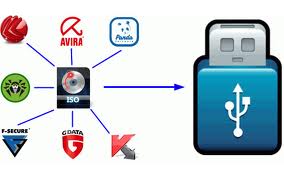













As I web site possessor I believe the content material here is rattling fantastic , appreciate it for your hard work. You should keep it up forever! Good Luck.