How to Setup Outlook 2010
This tutorial will show you how to set up Microsoft Outlook to work with your e-mail account. These directions focus on setting up Microsoft Outlook 2010, but these settings are similar in other versions of Microsoft Outlook.
Adding a new account:
- Select the ‘File’ menu.
- Select Info.
- Click the Add Account button.
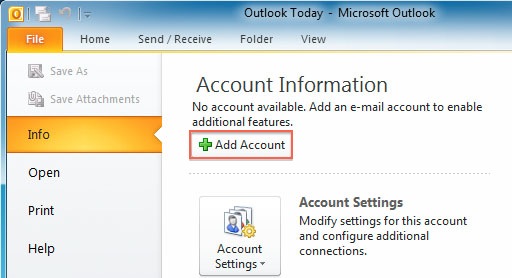
- Choose to Manually configure server settings.

- Click Next.
- Choose Internet E-Mail.
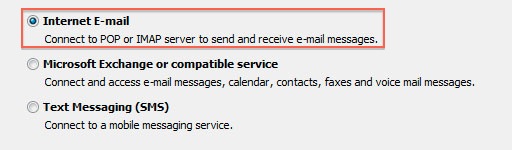
- Click Next.
Account Settings
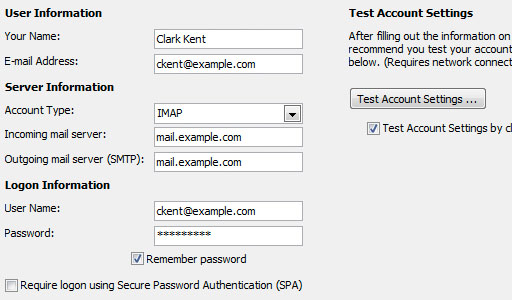
- Enter your name as you want it to appear on your outbound email messages.
- Enter your email address.
- Enter your full email address as the User Name.
- Enter your email password.
- Your mail server is mail.YourDomain.com, eg mail.example.com.
- The Outgoing Mail Server is the same as your incoming mail server.
More Settings
- Click the More Settings button.
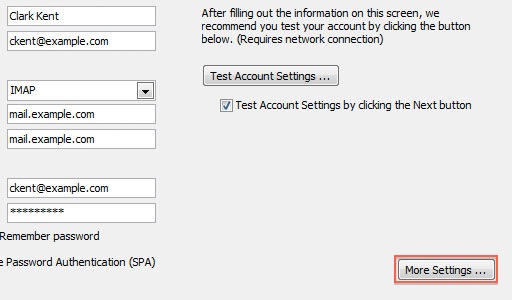
- Click the Outgoing Server tab.
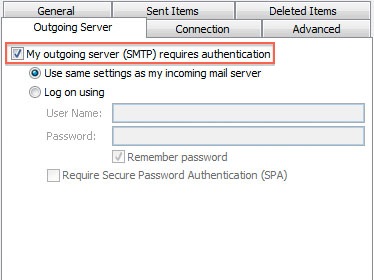
- Check the “My outgoing server (SMTP) requires authentication” checkbox.
- Ensure you are using the same settings as your incoming mail server.
- Click the Advanced tab.
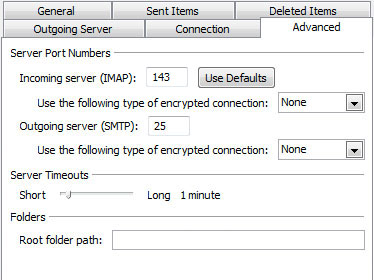
- If you are using POP3 with SSL, click the checkbox and select 995 for your port. Otherwise leave the port at 110.
- If you are using POP3, you may choose when messages are removed from the server.
- If you are using IMAP with SSL, click the checkbox and select 993 for your port. Otherwise leave the port at 143.
- If you are using SMTP with SSL, click the checkbox and select 465 for your port. Otherwise change the port to 26.
- Click the OK button.
Testing Settings
- While on the E-mail Accounts screen, click the Test Account Settings button.
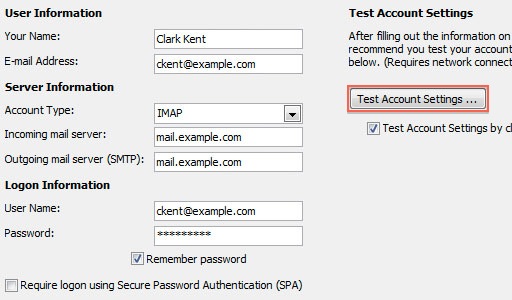
- This will both check your settings and send a test email to yourself to confirm that everything is working. If you receive any errors, please check your configuration.
- Click the Close button on the Test Account Settings window.
- Click Next on the E-mail Accounts window.
- Click the Finish button.
- If you want see the tutorial visit this link: https://www.youtube.com/watch?v=8boV06Wjihg
thanks



