Enable the F8 key to start Safe Mode in Windows 8
As you may have noticed, Microsoft has disabled the standard method of accessing Safe Mode in Windows 8 in favor of a new Modern UI system. In other words, you can no longer press F8 during the Windows start up sequence and access the black and white Advanced Boot Options menu system from which you can select Safe Mode. Microsoft’s justification for disabling the F8 key is essentially that computers boot up so fast these days that people will have trouble pressing F8 before Windows starts.
The modern way
As you can image, the Modern UI method involves a menu system very similar to the Windows Recovery Environment that I have described in a recent series of articles. However, you can’t access Safe Mode from the Recovery Drive – instead you access it from within Windows 8. Let’s take a closer look.
To begin, press [Windows]+C to access Charms bar. When you see the Charms bar, click Settings as shown in Figure A.
Figure A
From the Charms bar select the Settings button.
When you see the Settings bar, click Change PC settings at the very bottom of the panel, as shown in Figure B. You’ll then see the PC settings screen.
Figure B
From the Settings bar, click Change PC settings.
On the PC settings screen, choose General from the menu bar, scroll down to Advanced Startup, and then click Restart now button, as shown in Figure C. When you do, your Windows 8 system will reboot into the Recovery Environment.
Figure C
Scroll down to Advanced Startup and click Restart now button.
When you see the first menu in the Recovery Environment and are prompted to choose an option, select the Troubleshoot tile as shown in Figure D.
Figure D
When you are prompted to choose an option, choose the Troubleshoot tile.
When you see the Troubleshoot screen, as shown in Figure E, select the Advanced options tile.
Figure E
From the Troubleshoot screen, select the Advanced options tile.
In a moment you’ll see the Advanced options screen, as shown in Figure F. When you do, select the Startup Settings tile. (Note that when you boot from a Recovery Drive, the Advanced options screen does not contain the Startup Settings tile.)
Figure F
From the Advanced options screen, select the Startup Settings tile.
Once you do, you will see the Startup Settings window like the one shown in Figure G, which informs you what options you will be able to change in the Safe Mode environment. To continue, click the Restart button and the system will reboot into the Safe Mode Environment.
Figure G
The Startup Settings window provides you with a preview of the options in the Safe Mode Environment.
The Startup Settings menu
When you use the Modern UI method to access Safe Mode, you’ll see a menu titled Startup Settings, as shown in Figure H. As you can see there are nine options on this menu that can be accessed by pressing the corresponding number key or by using the corresponding function key. You can also press F10 to access one more item or press [Enter] to start Windows normally.
Figure H
In the Windows 8 Modern UI, the Advanced Boot Options menu is titled Startup Settings.
When you press F10, you’ll see the additional item on the menu, as shown in Figure I. You can then press F10 again to return to the first menu or you can press [Enter] to start Windows normally.
Figure I
Pressing F10 reveals one more item.
Table A lists and describes each of the options on the Startup Settings menu.
Table A: The options on the Startup
|
Menu Option
|
Description
|
| Enable debugging | This option enables kernel debug mode in Windows. Debug mode is primarily of use to developers creating drivers for the operating system. You can learn more on Microsoft’s Dev Center site. |
| Enabled boot logging | This option enables logging when the computer is started with any of the Safe Boot options. The Boot Logging information is written to a file called Ntbtlog.txt, which can be found in the %SystemRoot% folder. The data in this file is designed to help you determine the cause of problems, such as starting a driver or other boot process errors. |
| Enable low-resolution video | This option starts Windows in a low resolution mode, typically 640 x 480. This mode is useful if the resolution is inadvertently configured for a setting that the monitor cannot properly display. |
| Enable Safe Mode | This option enables basic Safe Mode, which provides a minimal set of device drivers and services necessary to start Windows. |
| Enable Safe Mode with Networking | This option enables Safe Mode along with the drivers required to load networking. |
| Enable Safe Mode with Command Prompt | This option basically works the same as Safe Mode, except that it displays a Command Prompt window rather than the Safe Mode desktop |
| Disable driver signature enforcement | As you may know, Windows doesn’t allow any drivers to load if they haven’t been digitally signed with a signature that verifies the company it belongs to. Disabling this feature allows drivers that aren’t signed to load, which could allow malware loaded drivers access to your system. Again, this might be more appropriate for use by developers creating drivers for the operating system. |
| Disable early launch anti-malware protections | The early launch anti-malware protection feature is new with Windows 8 and is designed to allow certified anti-virus software to load a driver before any other 3rd-party driver is installed. This allows the anti-virus software to scan every driver that attempts to load. If a driver appears to be malware infected, it will block it from loading. This feature really shouldn’t be disabled unless you are certain that a driver conflict is preventing Windows from starting. |
| Disable automatic restart after failure | If windows encounters problem that causes the operating system to crash, it will display an error message and then automatically restart. In some cases that can cause a problem and you might want to disable it. For instance, the system may restart before you can read the entire error message. Or, the system could enter an endless loop where in crashes and then restarts over and over again. |
| Launch recovery environment | Selecting this option simply returns you to the Windows Recovery Environment where you can use any of the other recovery tools such as Refresh your PC. |
Bring back F8
To revive the F8 method of accessing the Safe mode, you begin from within Windows 8 by pressing the [Windows]+X keystroke to bring up the WinX menu, Then select the Command Prompt (Admin), as shown in Figure J. You’ll then encounter a UAC and will need to respond appropriately.
Figure J
From the WinX menu, select Command Prompt (Admin).
When the Administrator: Command Prompt window appears, type the command and press [Enter].
bcdedit /set {default} bootmenupolicy legacy
When you do, you should see the message The operation completed successfully, as shown inFigure K.
Figure K
This command line sets the default boot menu policy back to the way it was in Windows 7.
This command line launches the Boot Configuration Data Editor and sets the default boot menu policy to legacy i.e. back to the way it was in Windows 7 and previous versions of Windows. Now, you can close the Administrator: Command Prompt and restart Windows 8. When you see the blue windows flag appear on the screen for the first time, press and hold down the F8 key. In a moment you should see the old black and white Advanced Boot options menu, as shown in Figure L.
Figure L
You can now access the Advanced Boot Options menu.
If at a later date you would like to disable the F8 key and go back to the original Windows 8 setting, you can launch the Administrator: Command Prompt window and type the command
bcdedit /set {default} bootmenupolicy standard
Booting into Safe Mode
When you select one of the Safe Mode options, your system will restart and you’ll be prompted to login. When you do, the option you selected will be enabled. For example, if you select that standard Safe Mode, you will see a screen like the one shown in Figure M.
Figure M
If you select the standard Safe Mode, your desktop will look like this.
One more method
Before I conclude this article, there is one more method that you can use to boot Windows 8 into Safe Mode from within the operating system. This method works just like it did in Windows 7.
To access it, press [Windows]+R to bring up the Run dialog box, type msconfig and click OK. When you see the System Configuration window, select the Boot tab. Then, in the Boot options section, select the Safe Boot check box, and then one of the available options, as shown inFigure N.
Figure N
You can boot into Safe Mode from the System Configuration tool.
When you click OK, the system will prompt you to restart, as shown in Figure O. When you click the Restart button, the system will then reboot straight into the Safe mode option you selected.
Figure O
You can restart immediately or later if you choose.
reference from:

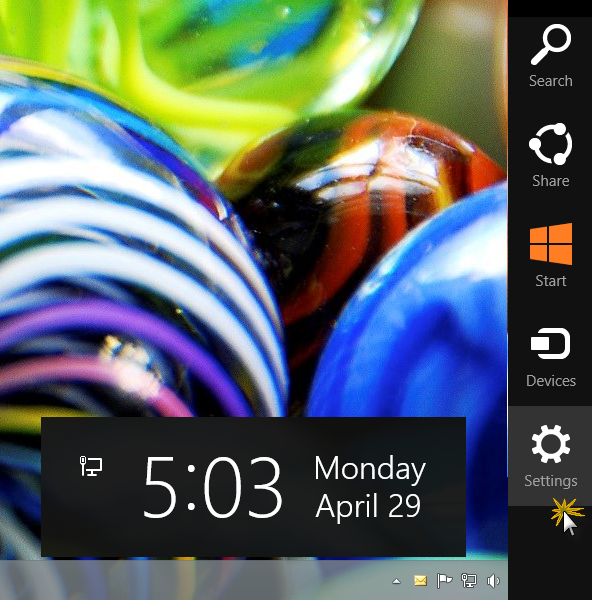
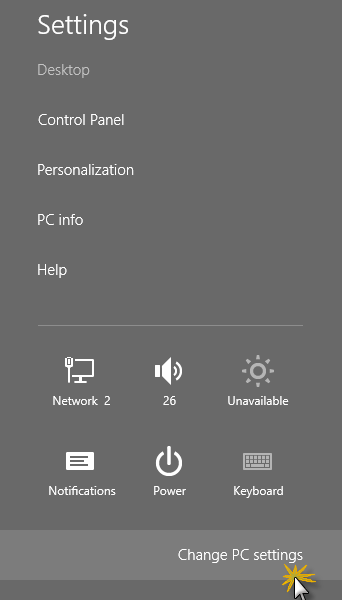
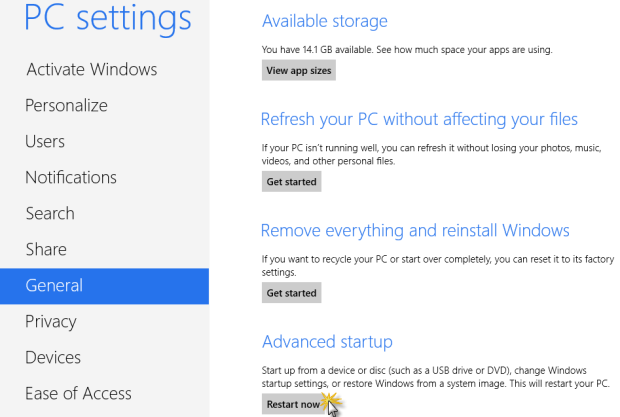
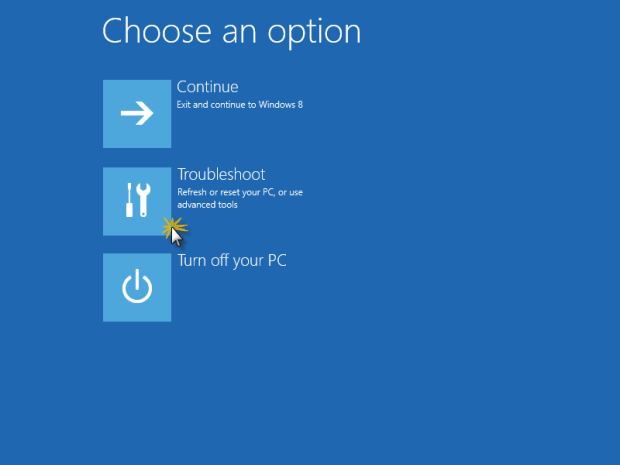
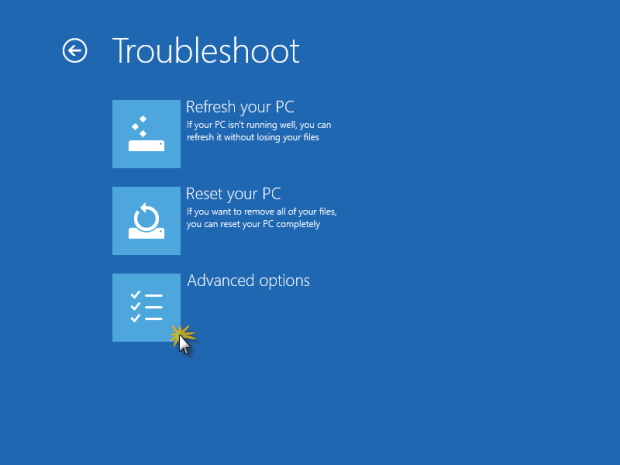
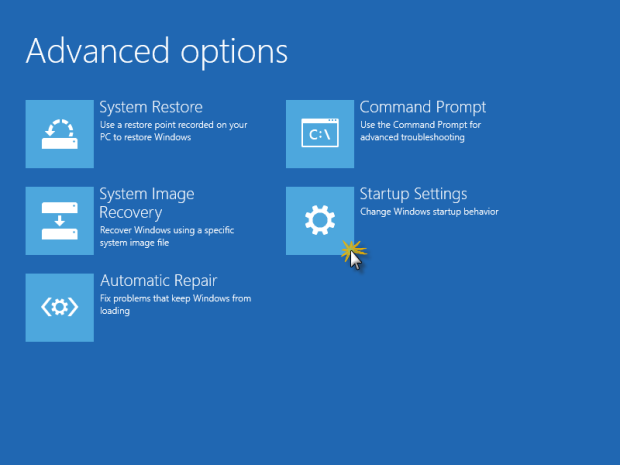
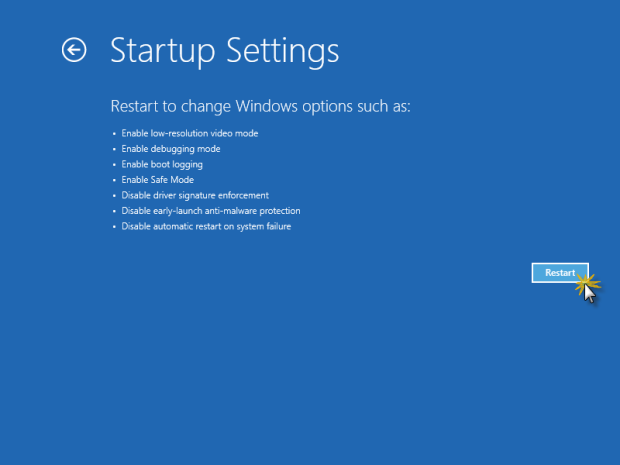
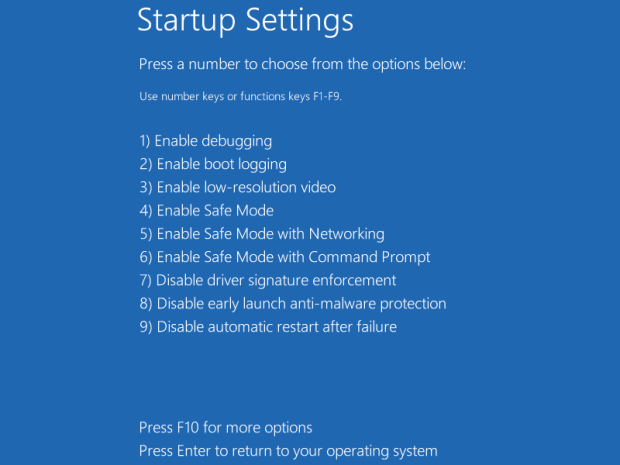
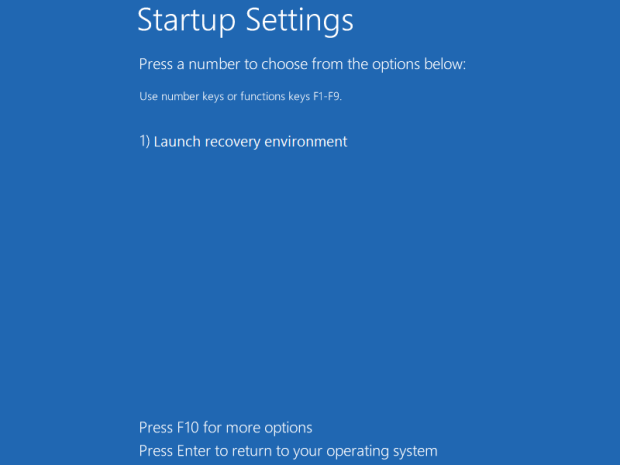
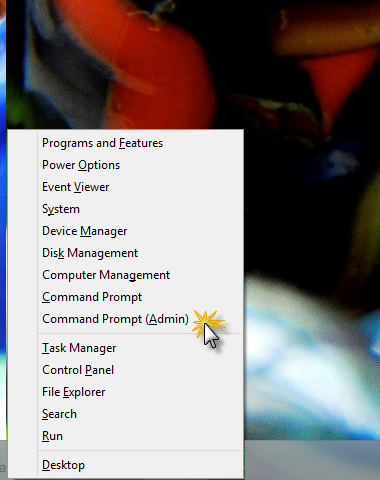
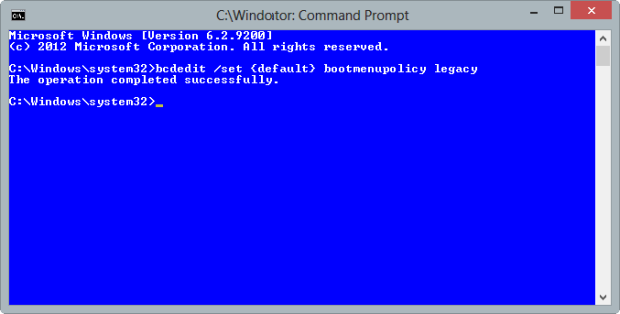
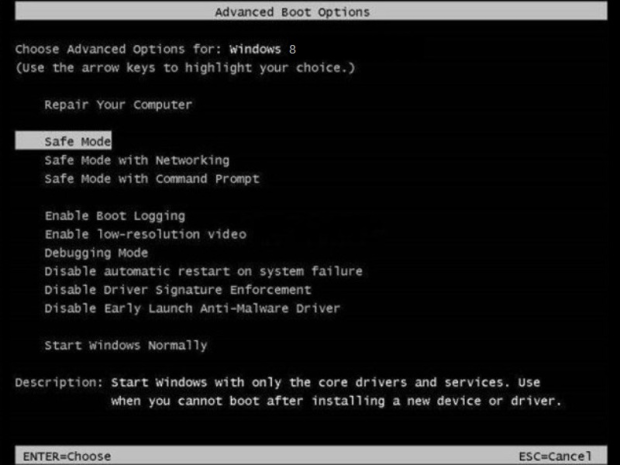
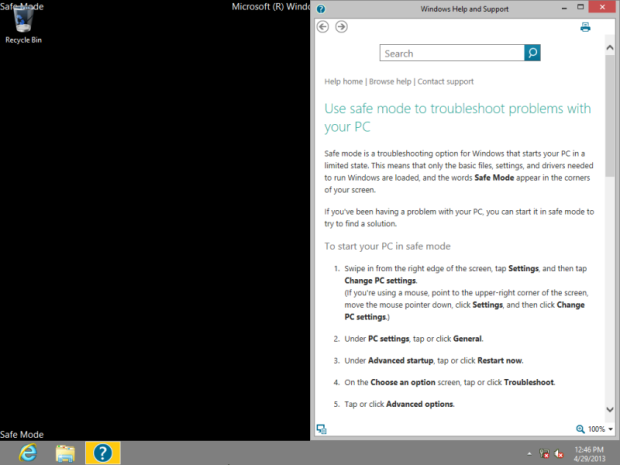
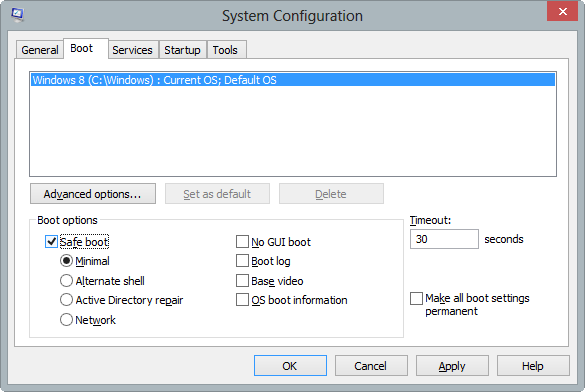
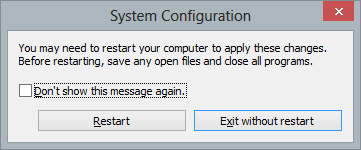




Hello Web Admin, I noticed that your On-Page SEO is is missing a few factors, for one you do not use all three H tags in your post, also I notice that you are not using bold or italics properly in your SEO optimization. On-Page SEO means more now than ever since the new Google update: Panda. No longer are backlinks and simply pinging or sending out a RSS feed the key to getting Google PageRank or Alexa Rankings, You now NEED On-Page SEO. So what is good On-Page SEO?First your keyword must appear in the title.Then it must appear in the URL.You have to optimize your keyword and make sure that it has a nice keyword density of 3-5% in your article with relevant LSI (Latent Semantic Indexing). Then you should spread all H1,H2,H3 tags in your article.Your Keyword should appear in your first paragraph and in the last sentence of the page. You should have relevant usage of Bold and italics of your keyword.There should be one internal link to a page on your blog and you should have one image with an alt tag that has your keyword….wait there’s even more Now what if i told you there was a simple WordPress plugin that does all the On-Page SEO, and automatically for you? That’s right AUTOMATICALLY, just watch this 4minute video for more information at. Seo Plugin
Very good info. Lucky me I came across your blog by accident (stumbleupon). I’ve book marked it for later!